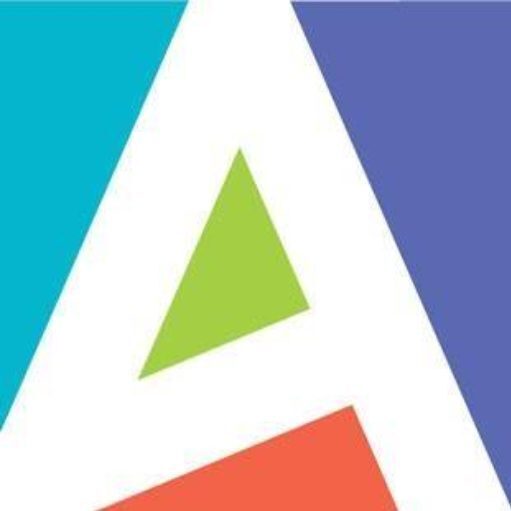Please see the below frequently asked questions and tutorials on how to navigate the website.
How to View Class Listings
Class listings can be viewed by clicking “Class Registration” on the main toolbar.
How do I filter by Session?
- After navigating to the course registration pages you can find filter options at the top of the page and categories on the left hand side
- If no results come up, try clearing all filters
What is your mask policy?
As of February 25, 2022 per the new guidelines from the CDC and Palm Beach County, masks are now optional on the Armory campus in both galleries and classrooms. We ask everyone to be considerate of personal space to minimize the spread of germs.
Read our full statement here.
How to Log In
- Click “Login” on the top right of the main toolbar
- Type your email address in the box (make sure it is spelled correctly)
- Click continue
- If a User Name is found, you will see the message “We Found Your Account. Please Continue to login.”
- Click continue checkout
- You will then be prompted to input your password (case sensitive)
- Input your password, then click “Login”
How to Reset Your Password
- Click “Login” on the top right of the main toolbar
- Type your email address in the box (make sure it is spelled correctly)
- Click continue
- If a User Name is found, you will see the message “We Found Your Account. Please Continue to login.”
- Click continue checkout
- You will then be prompted to input your password
- If you do not remember your password or have it saved, point your cursor to the text “Forgot Password? Click here to reset password”
- Click the word here
- You will then be prompted to input your email addressed used to create the account (the same email you used in step 2) and click Next
- Then click “Send Temporary Password”
- You will see a notification that the temporary password has been sent to the provided email. Check your spam/junk folders!
- The password reset email looks like this:
(EXAMPLE)
We have created a new temporary password for your account. Please use this to log in and change it at your earliest convenience. It will expire in 3 hours.
Please click this link to change your password: Change Password
The temporary password is: xyz123 for user name your_email@abc.com
If you copy and paste this password, be careful not to add leading or trailing blank spaces. - Follow the instructions to change your password in the email
- Return to the homepage and login with your new information
I forgot my username/it does not recognize my email address
- Click “Login” on the top right of the main toolbar
- Type your email address in the box (make sure it is spelled correctly)
- Click continue
- If User Name/email is NOT found, the following message will be displayed:
“We couldn’t find you in our system. Please create a new account.” - Click “Create Account”
- Follow the prompts to Reset Password
- Return to the homepage and Login with your new information
Alternate Messages:
If the email is found, but that email is not being used as a login name (user name), then the following message is displayed:
“We found an account with your email but a login is not activated. Would you like us to do that for you? Your user name will be the same as our email.”
- Click “Yes, Create Login”
- This automatically copies the account email to the login column, and adds the account to the log-in activation table.
- Then follow the prompts to create your account
If more than one email is found and no user name that matches, the following message is displayed:
“We found more than one account with your email, none of which have an active log-in. We cannot determine which account to activate. Can you call us to help us determine which account to activate? You can also create a new account, but you might be creating a duplicate.”
- If you choose to call, contact 561-832-1776
- If you choose to create new account, click the button and follow the prompts.
How to create a new account
- Click “Login” on the top right of the main toolbar
- Type your email address in the box (make sure it is spelled correctly)
- Click continue
- If User Name/email is NOT found, you will see the message: “We couldn’t find you in our system. Please create a new account.”
- Click “Create Account”
- Follow the prompts to Reset Password
- Return to the homepage and Login with your new information
Where is my old account?
Please refer to our other FAQs to either reset your password or create a new account.
How do I sign up for classes?
Visit our class registration page here or call the registrar at 561-832-1776.
If you are viewing a class online and are unable to click to register, that means the class is activated for per diem; in this case, call to register. All per diem registrations must take place over the phone by calling 561-832-1776 or in person by visiting the registrar’s desk. This allows us to keep a close check on enrollment to ensure a safe and socially distanced classroom environment.
Workshops
We offer a selection of 1, 2, and 3 day workshops as well as short 3 hour, “pop-up” workshops! To see what’s available, filter with the menu on the left hand side (click “Workshops”) or just scroll through our course listings.
Visit our class registration page here for more information or to view the class brochure.
Enroll in Individual Class Days (Per Diem)
Per diem registration will open for eligible classes during the first week of the Session, on the day the class begins. Classes are available for per diem registration as subject to departmental approval.
If you are viewing a class online and are unable to click to register, that means the class is activated for per diem; in this case, call to register.
All per diem registrations must take place over the phone by calling 561-832-1776 or in person by visiting the registrar’s desk.
Youth prep classes will not be available for per diem. Any virtual classes will open for per diem registration after the first class has occurred and must be enrolled in 24 hours prior to the desired class day. May register for 1 class or several. Classes that have reached maximum capacity will not be eligible for per diem registration.
Also please note that the purchase of per diem classes (in any number) is not refundable.
How can I become a member?
Learn more about our updated membership plans here. You may also call the registrar at 561-832-1776 to purchase or renew a membership.
Membership is no longer required to enroll in per diem (individual) classes. See our registration page for details on the new per diem policy.
I’m an instructor- how do I view my enrollment?
Instructors have access to the faculty dashboard to view their course enrollments and rosters. An instructional handout was sent to your Armory email; for assistance, contact your department director, or for technical assistance email us here.
How to Edit My Account Information
After logging in, you will see your personal information on the screen
You can also access this by clicking “Login” again in the top right corner of the toolbar
Edit My Account
- Enables you to edit your name, address, and contact information.
- Why does it ask for relationship/ethnicity/medical information/emergency contact? This information is optional, but is especially important for our youth when summer camp is in session. It is not required.
Add a Person to my Household
- Enables you to add additional members to your account, such as Parent + Child, for which you are the primary contact.
- If you require assistance, call us at 561-832-1776
Join Now
- Enables you to purchase a membership for yourself or other household members; please make sure you select the correct household member in the dropdown list.
- If you require assistance, call us at 561-832-1776
Donate Now
- Enables you to make a gift to the Armory Art Center, of any amount.
- If you require assistance, call us at 561-832-1776
Click to View Class History
- Enables you to view the class registration history for the person logged in to the account.
- If you require assistance, call us at 561-832-1776
Click to View Payment History
- Enables you to view the account payment history for purchases made in the account.
- If you require assistance, call us at 561-832-1776
How to access My Account
Click the word “Login” on the toolbar; this will take you to the My Account Page
How do I Log Out?
In the top right hand corner, there are 3 small icons. These are:
- The Cart
- “Login”
- An Arrow (Logout)
To logout, click the arrow, which is the third icon.
I don’t see those icons
- Click the word “Login” on the toolbar; this will take you to the My Account Page and they will appear in the top right corner
Still need assistance?
Call us at 561-832-1776 to be directed, or fill out our contact form here.